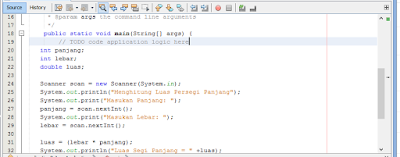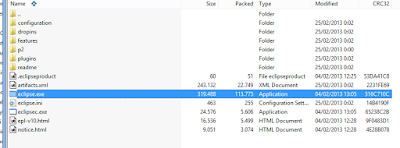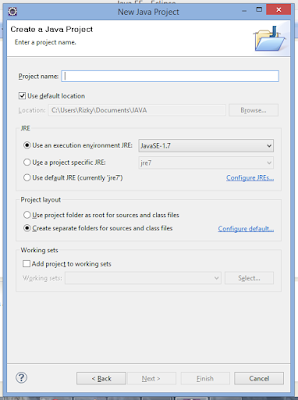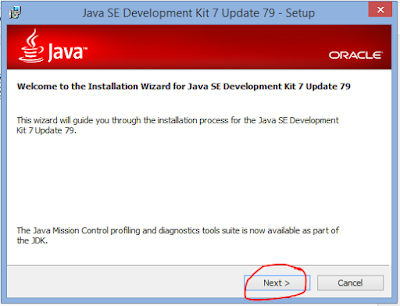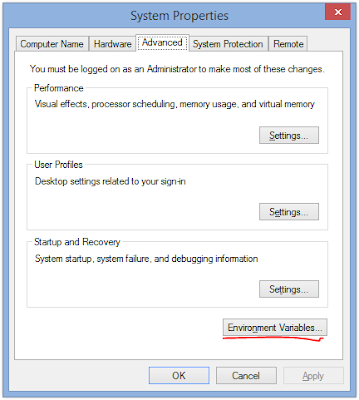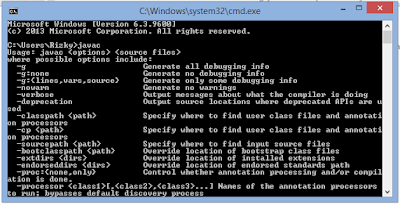Netbeans adalah sebuah aplikasi Integrated Development Environment (IDE) yang berbasiskan Java dari Sun Microsystems yang berjalan di atas swing. Swing merupakan sebuah teknologi Java untuk pengembangan aplikasi dekstop yang dapat berjalan pada berbagai macam platform seperti windows, linux, Mac OS X dan Solaris. Sebuah IDE merupakan lingkup pemrograman yang di integrasikan ke dalam suatu aplikasi perangkat lunak yang menyediakan Graphic User Interface (GUI), suatu kode editor atau text, suatu compiler dan suatu debugger. Berikut Tutorial Membuat Aplikasi Dengan Netbean.
- Buka aplikasi Netbean Anda
- klik kanan pada bagian "Projectss" lalu pilih "New Project"

- Pada jendela "New Project" Pilih "Categories" = "Java" > "Projects" = "Java Application" > "Next"
- Selanjutnya akan terbuka jendela "New Java Project" masukan nama project yang akan anda buat di field "Project Name" secara default nama "class" akan sama dengan"Project Name" selanjutnya klik "Finish"
- Tuliskan coding aplikasi yang akan anda buat di kolom "Source". Disini Saya akan mengisi "Source" dengan "Coding Java Menghitung Luas Persegi Panjang"
- tekan "F6" untuk menjalankan coding Anda. Hasilnya seperti ini
Baca Juga "Tutorial Membuat Aplikasi dengan Eclipse Juno"